- Download Microsoft Teams Desktop
- Download Microsoft Teams For Mac
- Download Microsoft Teams For Free
- Download Microsoft Teams For Pc
- Download Microsoft Teams For Business
Download and install Teams on my Windows PC Before you download and install Microsoft Teams, check if you already have it on your Windows computer. Go to the Start menu and select Microsoft Teams. Microsoft Teams, free and safe download. Microsoft Teams latest version: A power-packed tool for video conferencing. Microsoft Teams is a trusted, rel. Download Microsoft Teams - Microsoft Teams is an entirely new experience that brings together people, conversations and content—along with the tools that teams need—so they can easily.
-->Microsoft Teams is your hub for teamwork, which brings together everything a team needs: chat and threaded conversations, meetings & video conferencing, calling, content collaboration with the power of Microsoft 365 applications, and the ability to create and integrate apps and workflows that your business relies on. Files you download from Teams will show up in your device's Downloads folder. (Currently, the download location can't be changed.) View Teams files. Select Files on the left side of Teams for easy access to all your Teams files. For details, see Explore the Files list. Sharing files in Microsoft Teams.
Tip
Watch the following session to learn about the benefits of the Windows Desktop Client, how to plan for it and how to deploy it: Teams Windows Desktop Client.
To use Microsoft Endpoint Configuration Manager, or Group Policy, or any third-party distribution mechanisms for broad deployment, Microsoft has provided MSI files (both 32-bit and 64-bit) that admins can use for bulk deployment of Teams to select users or computers. Admins can use these files to remotely deploy Teams so that users do not have to manually download the Teams app. When deployed, Teams will auto launch for all users who sign in on that machine. (You can disable auto launch after installing the app. See below.)We recommend that you deploy the package to the computer, so all new users of the machine will also benefit from this deployment.
These are the links to the MSI files:
| Entity | 32-bit | 64-bit | ARM64 |
|---|---|---|---|
| Commercial | 32-bit | 64-bit | ARM64 |
| U.S. Government - GCC | 32-bit | 64-bit | ARM64 |
| U.S. Government - GCC High | 32-bit | 64-bit | ARM64 |
| U.S. Government - DoD | 32-bit | 64-bit | ARM64 |
To ensure a successful deployment, be aware of the following:
Install the 64-bit version of Teams on 64-bit operating systems. If you try to install the 64-bit version of Teams on a 32-bit operating system, the installation won't be successful and currently you won't receive an error message.
If the customer tenant is on the GCCH or DoD clouds, the customer should set the initial endpoint in the registry by adding the CloudType value to the HKEY_CURRENT_USERSOFTWAREPoliciesMicrosoftOffice16.0Teams key in the registry. The type for CloudType is DWORD and values are (0 = Unset, 1 = commercial, 2 = GCC, 3 = GCCH, 4 = DOD). Setting the endpoint with the registry key restricts Teams to connecting to the correct cloud endpoint for pre-sign-in connectivity with Teams.
Teams can also be included with a deployment of Microsoft 365 Apps for enterprise. For more information, see Deploy Microsoft Teams with Microsoft 365 Apps for enterprise.
To learn more about Microsoft Endpoint Configuration Manager, see What is Configuration Manager?
Deployment procedure (recommended)
- Retrieve the latest package.
- Use the defaults prepopulated by the MSI.
- Deploy to computers when possible.
How the Microsoft Teams MSI package works
PC installation
The Teams MSI will place an installer in Program Files. Whenever a user signs into a new Windows User Profile, the installer will be launched and a copy of the Teams app will be installed in that user's AppData folder. If a user already has the Teams app installed in the AppData folder, the MSI installer will skip the process for that user.
Do not use the MSI to deploy updates, because the client will auto update when it detects a new version is available from the service. To re-deploy the latest installer use the process of redeploying MSI described below. If you deploy an older version of the MSI package, the client will auto-update (except in VDI environments) when possible for the user. If a very old version gets deployed, the MSI will trigger an app update before the user is able to use Teams.
Important
The default location is C:Program Files (x86)Teams Installer on 64-bit operating systems and C:Program FilesTeams Installer on 32-bit operating systems.We don't recommended that you change the default install locations, as this could break the update flow. Having too old a version will eventually block users fromaccessing the service.
Target computer requirements
- .NET framework 4.5 or later
- Windows 8.1 or later
- Windows Server 2012 R2 or later
- 3 GB of disk space for each user profile (recommended)
VDI installation
For complete guidance on how to deploy the Teams desktop app on VDI, see Teams for Virtualized Desktop Infrastructure.
Clean up and redeployment procedure
If a user uninstalls Teams from their user profile, the MSI installer will track that the user has uninstalled the Teams app and no longer install Teams for that user profile. To redeploy Teams for this user on a particular computer where it was uninstalled, do the following:
Important
The next steps contain information about how to modify the registry. Make sure that you back up the registry before you modify it and that you know how to restore the registry if a problem occurs. For more information about how to back up, restore, and modify the registry, see Windows registry information for advanced users.
- Uninstall the Teams app installed for every user profile. For more information, see Uninstall Microsoft Teams.
- Delete the directory recursively under
%localappdata%MicrosoftTeams. - Delete the
HKEY_CURRENT_USERSoftwareMicrosoftOfficeTeamsPreventInstallationFromMsiregistry value. - Redeploy the MSI package to that particular computer.
Tip
You can also use our Teams deployment clean up script to complete steps 1 and 2.
Prevent Teams from starting automatically after installation
The default behavior of the MSI is to install the Teams app as soon as a user signs in and then automatically start Teams. If you don't want Teams to start automatically for users after it's installed, you can use Group Policy to set a policy setting or disable auto launch for the MSI installer.
Use Group Policy (recommended)
Enable the Prevent Microsoft Teams from starting automatically after installation Group Policy setting. You can find this policy setting in User ConfigurationPoliciesAdministrative TemplatesMicrosoft Teams. This is the recommended method because you can turn off or turn on the policy setting according to your organization's needs.
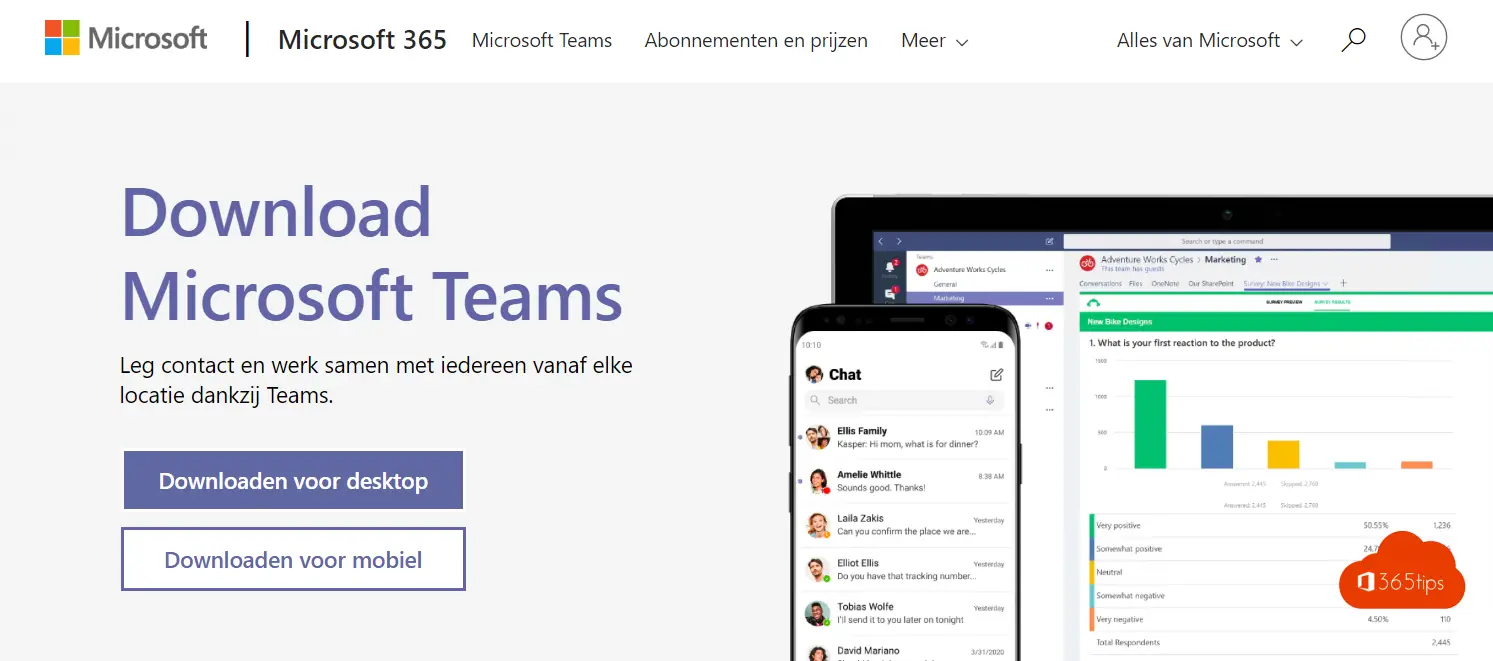
When you enable this policy setting before Teams is installed, Teams doesn't start automatically when users log in to Windows. After a user signs in to Teams for the first time, Teams starts automatically the next time the user logs in.
To learn more, see Use Group Policy to prevent Teams from starting automatically after installation.
Caution
If you've already deployed Teams and want to set this policy to disable Teams autostart, first set the Group Policy setting to the value you want, and then run the Teams autostart reset script on a per-user basis.
Disable auto launch for the MSI installer
You can disable auto launch for the MSI installer by using the OPTIONS='noAutoStart=true' parameter as follows.
For the 32-bit version:
For the 64-bit version:
When a user logs in to Windows, Teams is installed with the MSI and a shortcut to start Teams is added to the user's desktop. Teams won't start until the user manually starts Teams. After the user manually starts Teams, Teams automatically starts whenever the user logs in.
Note that these examples also use the ALLUSERS=1 parameter. When you set this parameter, Teams Machine-Wide Installer appears in Programs and Features in Control Panel and in Apps & features in Windows Settings for all users of the computer. All users can then uninstall Teams if they have admin credentials on the computer.
Note

If you run the MSI manually, be sure to run it with elevated permissions. Even if you run it as an administrator, without running it with elevated permissions, the installer won't be able to configure the option to disable auto start.
The perfect tool to connect with teams!
Microsoft Teams is one of the most comprehensive collaboration tools for seamless work and team management. Launched in 2017, this communication tool integrates well with Office 365 and other products from the Microsoft Corporation. Within a short period of time, Microsoft Teams has been immensely popular among startups, small businesses, and corporations around the world. With the Windows 10 app, you can easily organize tasks, team conversations, content, and apps on the go. The tool lets you create a shared workspace to collaborate with multiple members of your team with ease.
The benchmark for getting work done on-the-go!
Microsoft Teams has been designed to address a wide range of collaboration and communication issues faced by companies around the world. When it comes to teamwork, the app serves as a digital hub, allowing you to create a shared workspace. This makes it easier to initiate chats, share files, hold meetings, and perform other functions in real-time.
Is Microsoft Teams easy to use?
One of the most interesting aspects of Microsoft Teams is the functionality of building teams of up to 10,000 participants, unlike Zoom. Moreover, it allows you to perform a wide range of functions, such as audio calls, video conferences, group chats, and virtual meetings.
Since the app integrates well with other operating systems, including Android, you can quickly access multiple contacts within the organization. Additionally, you can easily open up conversations, content, attached files, meeting invites, and more.
Microsoft Teams integrates with several products from the Microsoft Corporation, including Office 365 and Outlook. There’s also a search function, which lets you search for files, content, and other features across numerous channels.
Compared to other popular apps like Skype for Business, Microsoft Teams uploads files within seconds. It saves a good amount of your time spent on collaborating with colleagues. However, it comes with fewer customization options, and the rigid interface doesn’t help. While using the program, you can’t change a lot in preferences or interface.
Where can you run this program?
Download Microsoft Teams Desktop
As mentioned earlier, Microsoft Teams is available on a wide range of operating systems. As such, you can use the program on Android, iPod Touch, iPhone, iPad, and more. This allows you to easily collaborate with team members across platforms and devices. Since it’s backed by the Microsoft Corporation, you don’t have to worry about regular version updates and bug fixes. The developers keep updating the program with new features on a regular basis.
What’s the alternative for Microsoft Teams?
Download Microsoft Teams For Mac
While Microsoft Teams is one of the most popular collaboration and communication tools, it needs you to purchase an Office 365 subscription. Though you can use the free trial option, it’s often a deterrent for some users. As such, you might be looking for a few alternatives.
Discord is an excellent task management software originally targeted at gamers, allowing you to use various functionalities with an easy-to-use interface. With this program, you can easily collaborate with multiple team members from anywhere in the world.
Houseparty is another good choice and acts as a full-fledged communication tool focused on the privacy and security of the users. With this app, you can safely share all kinds of files and information with team members. Additionally, you can make voice calls over protected channels and set up video conferencing. However, this tool is often used for casual interactions rather than professional teamwork
With Microsoft Teams, collaboration and communication become easier and more seamless. Moreover, the app makes everything easily accessible to users. While the platform offers several advantages, effective communication is among the most promising aspects of the tool.
Without a doubt, Microsoft Teams is an essential software for people considering better collaboration, connectivity, and communication. With this tool, you can easily share ideas with the whole team using a single channel.
Most importantly, Microsoft Teams also supports private messaging among individuals. Therefore, if you want to share ideas with just one colleague, you can easily go ahead and share the information.
Our take
Microsoft Teams is one of the most useful and effective ways to build a digital workspace on the go. With this tool, you can easily share, collaborate, meet, and communicate with people from around the world. Since the app is available for multiple OS, you can connect seamlessly with various services. Moreover, Microsoft Teams syncs data across platforms to ensure smooth communication and sharing.
Should you download it?
Yes, definitely! While Microsoft Teams is prominently used as a communication tool, it integrates well with Office 365 and OneNote. As such, you can use it to perform a wide range of functions. The simple interface ensures robust and effective communication among multiple team members.

Download Microsoft Teams For Free
Highs
- Uploads files quickly
- Video conferencing features
- Integrates with Office 365
- Supports multiple OS
Download Microsoft Teams For Pc
Microsoft Teamsfor Windows
Download Microsoft Teams For Business
1.4.00.7174